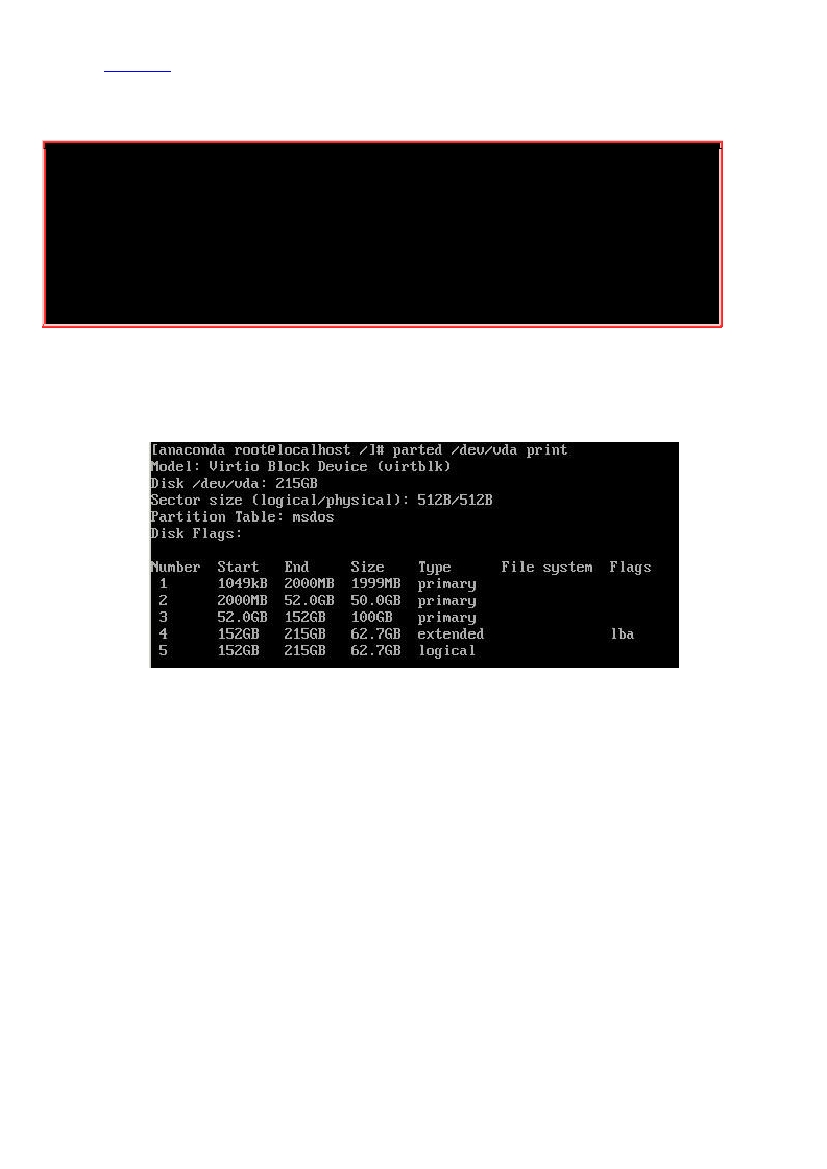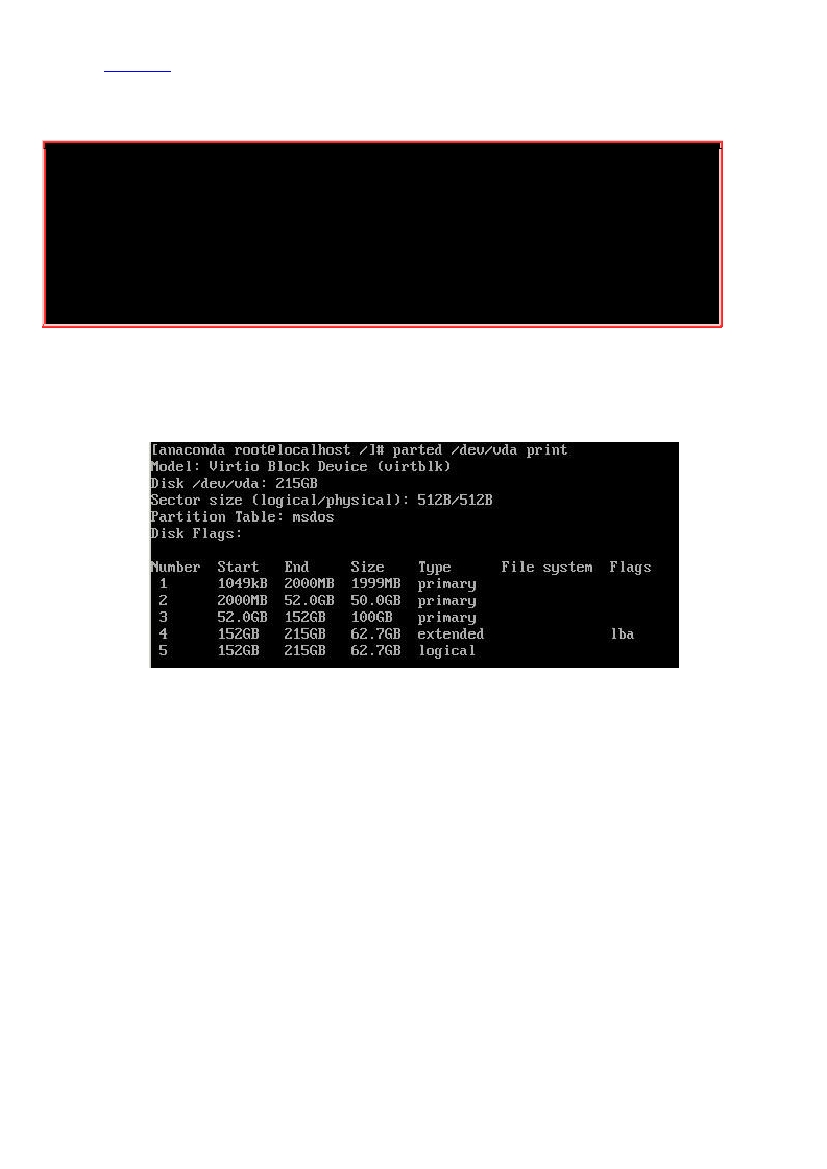½行到
图
3.2.12
的项目时,先不要选择分区,请按下『
[ctrl]+[alt]+[f2]
』来½入安装过程的
shell
环
境。
然后½行如下的动作来预先处理好你的分区槽!因为鸟哥使用图形化½面的分区模式,老是没
有办法调出满意的顺序!
只好透过如下的手动方式来½立啰!但是你得要了½
parted
这个指令才行!
[anaconda root@localhost /]#
parted /dev/vda mklabel msdos
#
½立
MBR
分区
[anaconda root@localhost /]#
parted /dev/vda mkpart primary 1M 2G
#
½立
/boot
[anaconda root@localhost /]#
parted /dev/vda mkpart primary 2G 52G
#
½立
/
[anaconda root@localhost /]#
parted /dev/vda mkpart primary 52G 152G
#
½立
C
[anaconda root@localhost /]#
parted /dev/vda mkpart extended 152G 100%
#
½立延伸
分区
[anaconda root@localhos
t /]#
parted /dev/vda mkpart logical 152G 100%
#
½立
逻辑
分区
[anaconda root@localhost /]#
parted /dev/vda print
#
显
示
分区
½
果
如果按照上面的处理流程,由于原本是
MBR
的分区,因此经过
mklabel
的工作,½
MBR
强制改
为
GPT
后,
所有的分区就死光光了!因此不用删除就不会有剩余。½下来就是½立五个分区槽,
最终的
print
行为就是列出分区½果,
½果应该有点像底下这样:
图
3.3.1
、本范例的分区½果
½下来再次按下『
[ctrl]+[alt]+[f6]
』来回到原本的安装流程中,然后一步一步实做到分区区那边,
然
后依据相关的装置文件名来½行『重新格式化』并填入正确的挂载点,最终½果有点像底下这样: