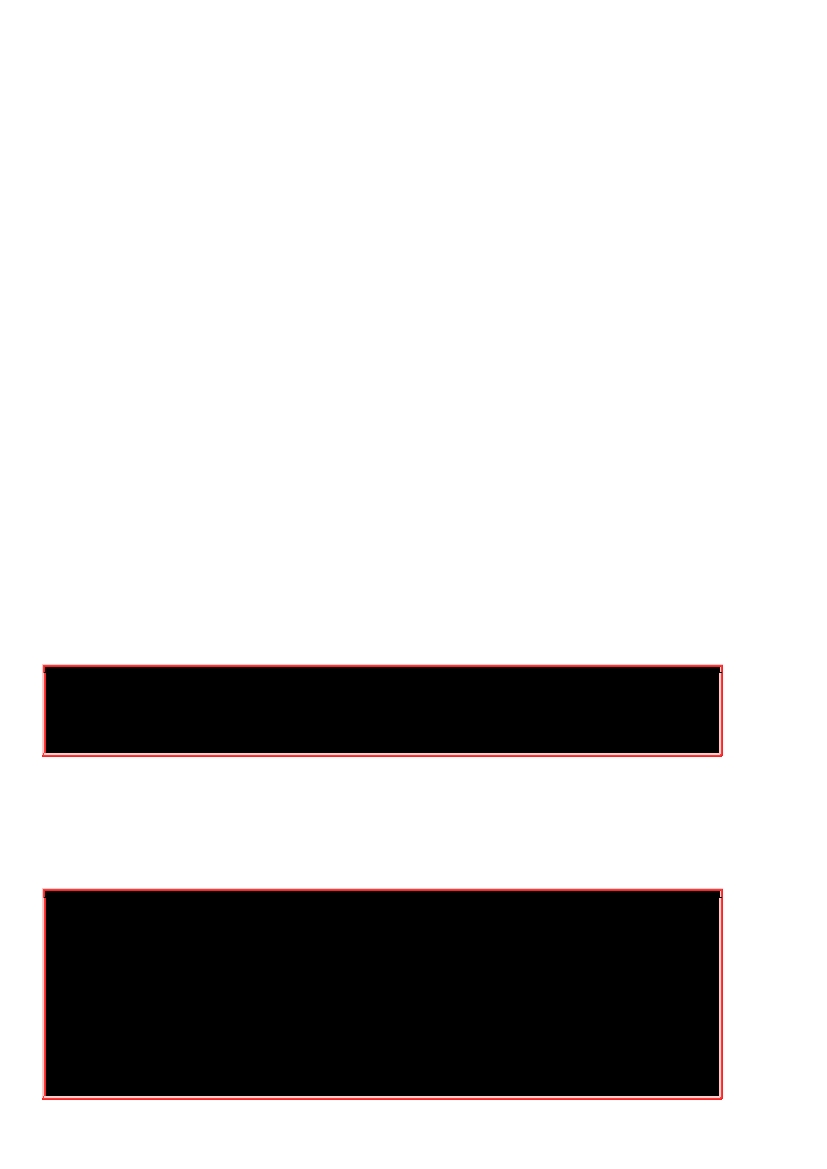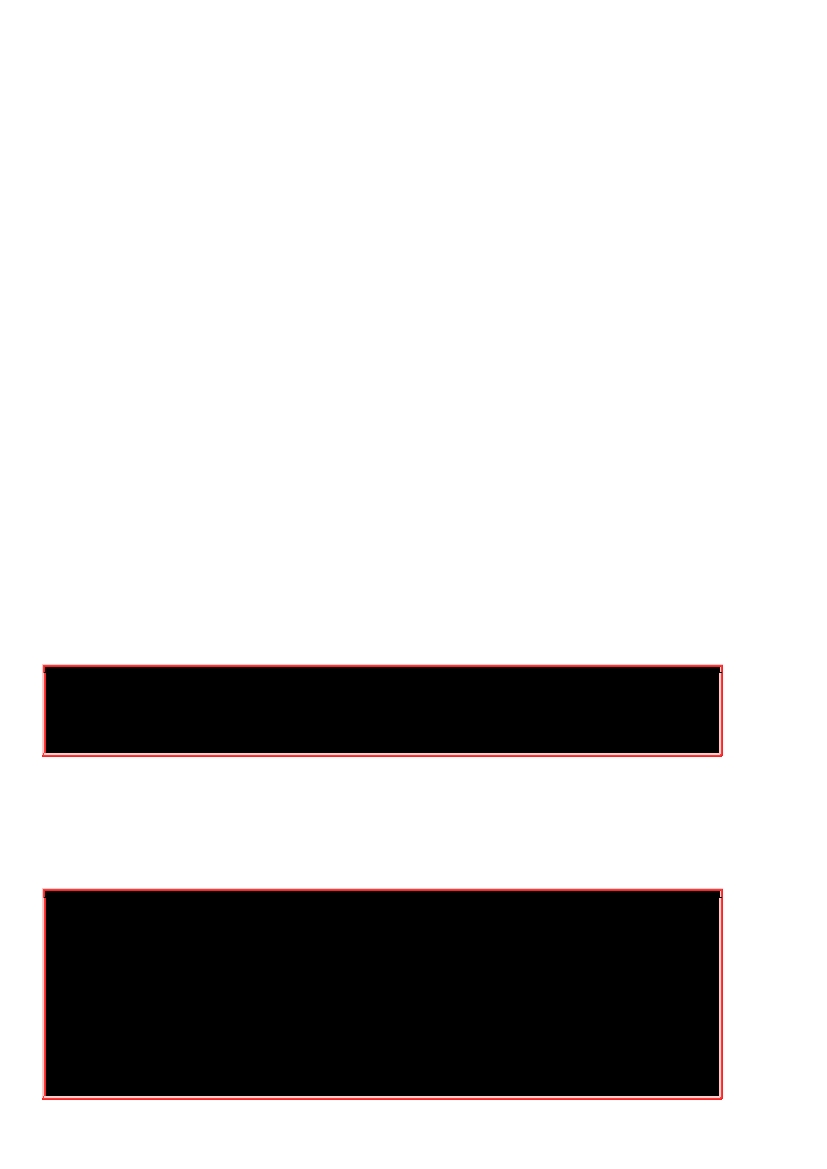.
第二行
(Tasks...)
:显示的是目前½程的总量与个别½程在什么状态
(running, sleeping, stopped, zombie)
。
比½
需要注意的是最后的
zombie
那个数值,如果不是
0
!好好看看到底是那个
process
变成½尸了吧?
.
第三行
(%Cpus...)
:显示的是
CPU
的整体负载,每个项目可使用
.
查阅。需要特别注意的是
wa
项目,那
个项目代表的是
I/O wait
,
通常你的系统会变慢都是
I/O
产生的问题比½大!因此这里得要注意这个项目
耗用
CPU
的资源喔!
另外,如果是多核心的设备,可以按下数字键『
1
』来切换成不同
CPU
的负载率。
.
第四行与第五行:表示目前的物理内存与虚拟内存
(Mem/Swap)
的使用情况。
再次重申,要注意的是
swap
的使用量要尽量的少!如果
swap
被用的很大量,表示系统的物理内存实在不足!
.
第六行:这个是当在
top
程序当中输入指令时,显示状态的地方。
至于
top
下半部分的画面,则是每个
process
使用的资源情况。比½需要注意的是:
.
PID
:每个
process
的
ID
啦!
.
USER
:该
process
所属的使用者;
.
PR
:
Priority
的简写,½程的优先执行顺序,越小越早被执行;
.
NI
:
Nice
的简写,与
Priority
有关,也是越小越早被执行;
.
%CPU
:
CPU
的使用率;
.
%MEM
:内存的使用率;
.
TIME+
:
CPU
使用时间的累加;
top
预设使用
CPU
使用率
(%CPU)
作为排序的重点,如果你想要使用内存使用率排序,则可以按
下『
M
』,
若要回复则按下『
P
』即可。如果想要离开
top
则按下『
q
』吧!如果你想要½
top
的
½果输出成为文件时,
可以这样做:
范例二:
½
top
的信息
½
行
2
次,然后
½½
果
输
出到
/tmp/top.txt
[root@study ~]#
top
-
b
-
n 2 > /tmp/top.txt
#
这样
一
来
,嘿嘿!就可以
½
top
的信息存到
/tmp/top.txt
文件
中了。
这玩意儿很有趣!可以帮助你½某个时段
top
观察到的½果存成文件,可以用在你想要在系统背景
底下执行。
由于是背景底下执行,与终端机的屏幕大小无关,因此可以得到全部的½程画面!那如
果你想要观察的½程
CPU
与内存使用率都很低,½果老是无法在第一行显示时,该怎办?我们可以
½观察单一½程喔!如下所示:
范例三:我
们
自己的
bash PID
可由
$$
变
量取得,
请
使用
top
持
续观
察
该
PID
[root@study ~]#
echo $$
14836
<==
就是
这个数
字!他是我
们
bash
的
PID
[root@study ~]#
top
-
d 2
-
p 14836
top
-
01:00:53 up
6:14, 3 users, load average: 0.00, 0.01, 0.05
Tasks: 1 total, 0 running, 1 sleeping, 0 stopped, 0 zombie
%Cpu(s): 0.0 us, 0.1 sy, 0.0 ni, 99.9 id, 0.0 wa, 0.0 hi, 0.0 si, 0.0 st
KiB Mem : 2916388 total, 1839264 free, 353424 used,
723700 buff/cache