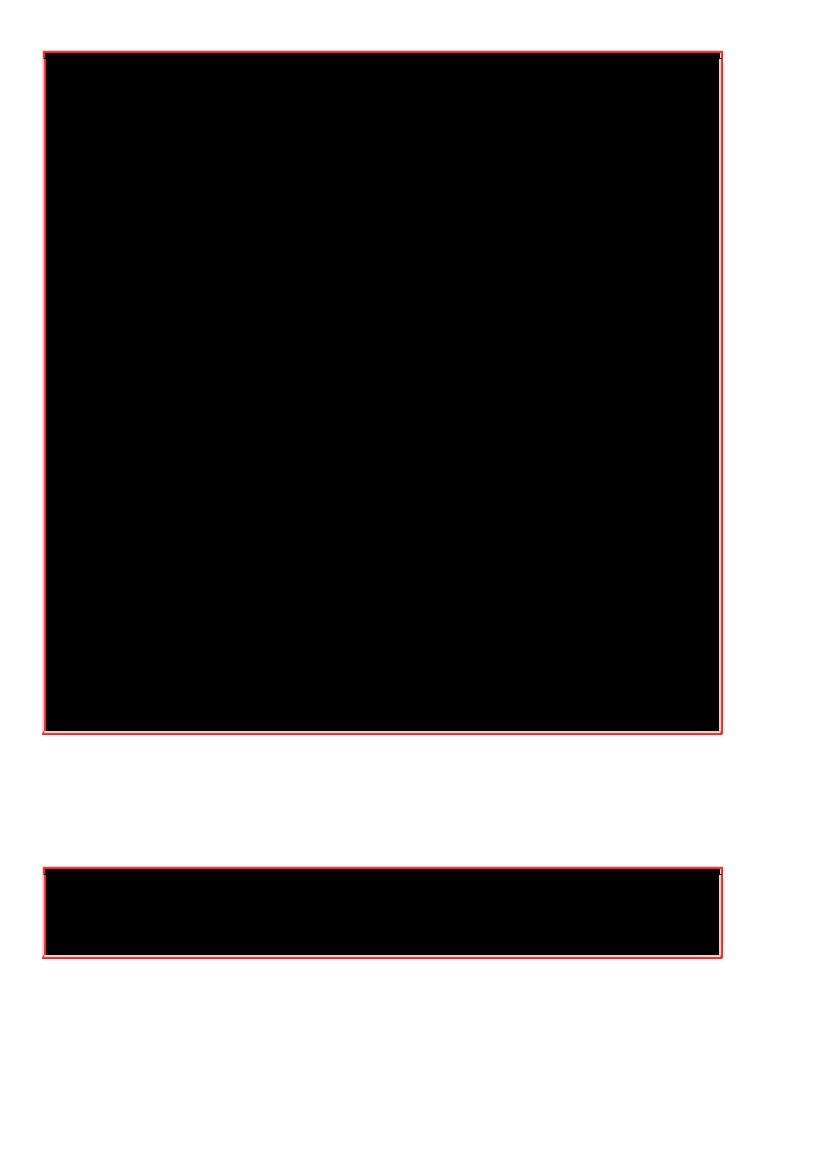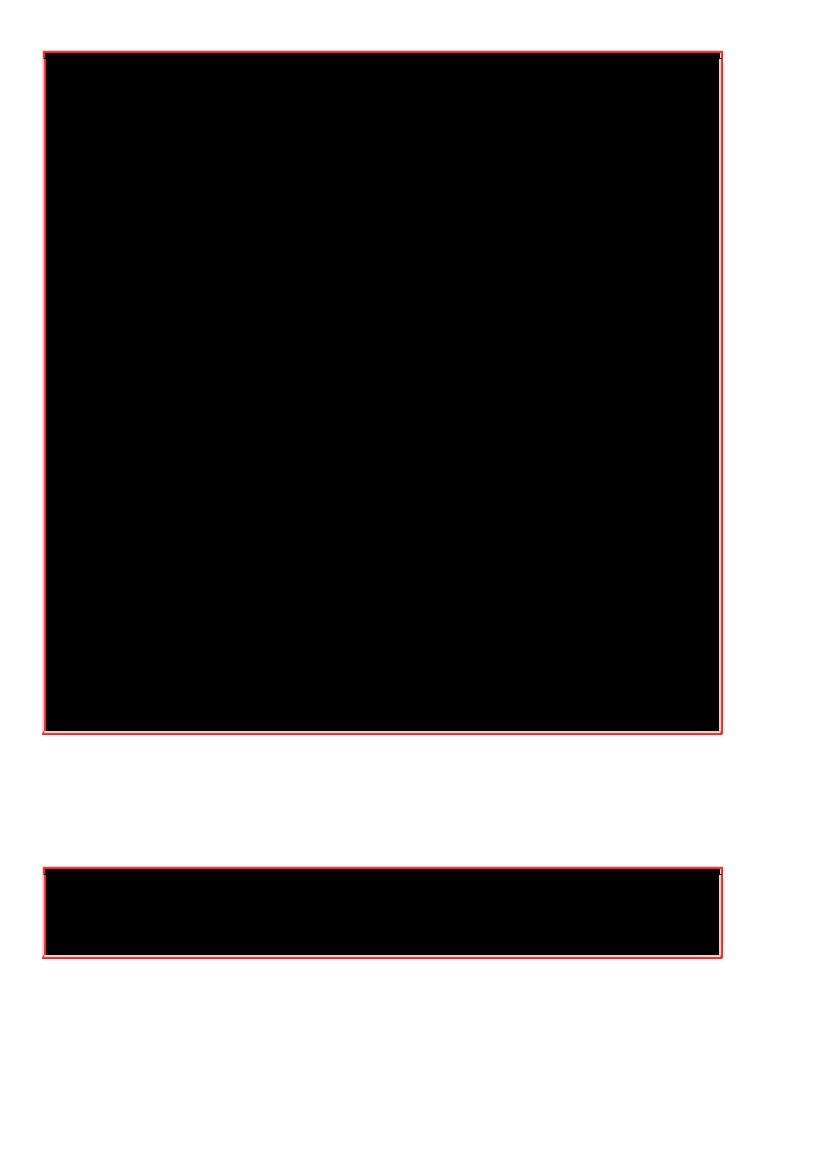BusID "PCI:0:2:0"
EndSection
#
这
地方重要了,
这
就是
显
示适配器的芯片模
块
加
载
的
设
定
区
域。由于
鸟
哥使用
Linux KVM
#
仿真器仿真
这个测试
机,因此
这个
地方
显
示的
驱动
程序
为
qxl
模
块
。
#
更多的
显
示芯片模
块
可以
参
考
/usr/lib64/xorg/modules/drivers/
Section "Screen"
#
与
显
示的
画
面有
关
,分辨率与
颜
色深度
Identifier "Screen0"
#
就是
ServerLayout
里面用到的那
个
屏幕
设
定
Device "Card0"
#
使用哪一
个显
示适配器的意思!
Monitor "Monitor0"
#
使用哪一
个
屏幕的意思!
SubSection "Display"
#
此
½
段的附
属设
定
项
目
Viewport 0 0
Depth 1
#
就是
颜
色深度的意思!
EndSubSection
SubSection "Display"
Viewport 0 0
Depth 16
EndSubSection
SubSection "Display"
Viewport 0 0
Depth 24
EndSubSection
EndSection
# Monitor
与
实际
的
显
示器有
关
,而
Screen
则
是与
显
示的
画
面分辨率、
颜
色深度有
关
。
#
我
们
可以
设
定多
个
分辨率,
实际应
用
时
可以
让
用
户
自行
选择
想要的分辨率
来
呈
现
,
设
定如下:
#
Modes "1024x768" "800x600" "640x480"
<==
分辨率
#
上述的
Modes
是在
"Display"
底下的子
设
定。
#
不
过
,
为
了避免困扰,
鸟
哥通常只指定一到
两个
分辨率而已。
上面设定完毕之后,就等于½整个
X Server
设定妥当了,很简单吧。如果你想要更新其他的例如显
示芯片的模块的话,就得要去硬件开发商的网站下载原始档来编译才行。
设定完毕之后,你就可以
启动
X Server
试看看啰。然后,请½
xorg.conf.new
更名成类似
00-vbird.conf
之类的档名,
再½
该文件移动到
/etc/X11/xorg.conf.d/
里面去,这样就
OK
了!
#
测试
X server
的配置文件是否正常:
[root@study ~]#
startx
<==
直½在
multi
-
user.target
启动
X
看看
[root@study ~]#
Xorg :1
<==
在
tty3
单独启动
X server
看看
当然,你也可以利用
systemctl isolate graphical.target
这个指令直½切换到图形½口的登入来试看看
啰。